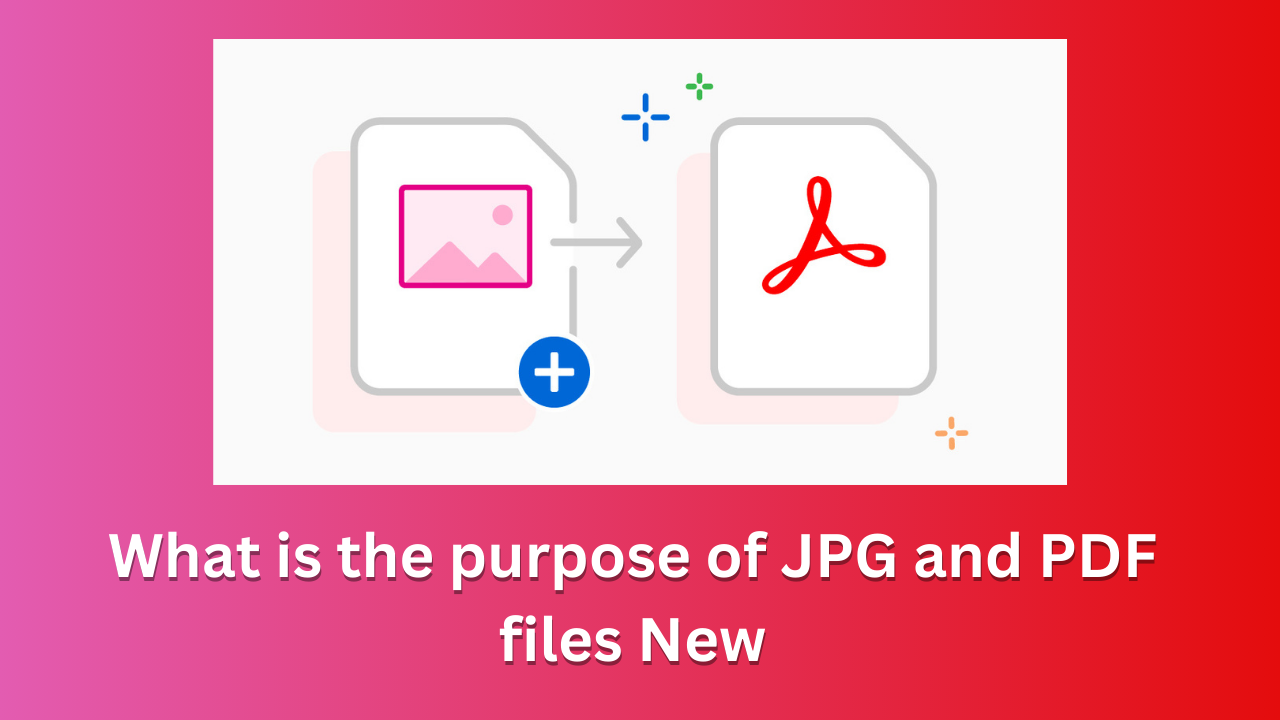JPG to PDF file conversion and communication: Converting a JPG (Joint Photographic Expert Group) file to a PDF (Portable Document Format) file involves several steps. The JPG to PDF converter is essential for communication and making good use of our data while sending it on the internet. The itspdf.com is providing a viable solution to our problems. You need to Convert jpg to pdf file format to transport the heavy files containing a lot of images. The cardscanner.co provides access to various file converters relative to your specific requirements.
Also Check: what is the purpose of jpg and pdf files
various steps to identify to convert jpg to pdf :
- Select a Conversion Method
- Convert JPG to PDF
- Name and Save the PDF
- Communicate the PDF
STEP 1: Select a Conversion Method:
There are various ways to transform a JPG into a PDF:
Online Conversion Tools:
- Online tools and numerous websites authorize you to upload a JPG file and convert it to PDF without any single penny. Some well-known options. For instance, Smallpdf, PDF2Go, and Adobe’s online PDF converter.
Desktop Software
- Use desktop software, for instance, Adobe Acrobat. PDF Creator or further PDF editing tools to convert JPG files to PDF. These programs usually suggest more developed and advanced elements and customization choices.
Print to PDF:
- To convert a JPG file to a PDF on specific operating systems like Windows, select “Microsoft Print to PDF” in the print dialogue.
Step 2: Convert JPG to PDF:
- To convert JPG files to PDF, proceed by uploading the file and choosing PDF as the desired output format. This process should be initiated according to the instructions provided by the preferred method. Follow the instructions provided by the specific software for successful conversion.
Step 3: Name and Save the PDF:
- After finishing the conversion process, a prompt may appear asking you to name and save the PDF file. Select a relevant name and save the location on your computer or cloud storage.
Step 4: Communicate the PDF:
Sharing a PDF file with someone? Here are the best ways to do it:
- Email: Simply attach the PDF to an email and send it to the recipient. This is a straightforward method that most email clients support.
- Cloud Storage: If the PDF file is too big to be sent via email, don’t worry. Just upload it to a cloud storage service like Google Drive, Dropbox, or OneDrive. Then, share the file link with the recipient.
- Messaging Apps: Some messaging apps, like WhatsApp or Slack, allow you to send PDF files directly to contacts or in group chats.
- File Sharing Services: If you’re sharing the PDF with multiple people or for public access, consider using file-sharing services like Google Drive, where you can create a shareable link or share it with specific individuals.
- Physical Copy: If necessary, you can also print the PDF file and send a physical copy through mail or courier.
Step 5: Communication Considerations:
- Consider the following when communicating the PDF file.
Security:
- If the PDF contains sensitive information, it is recommended to encrypt or password-protect it before sharing.
File Size:
- Consider your file size carefully, specifically when mailing via email. Compressing PDF or cloud storage can help with larger files.
Accessibility:
- Make sure the recipient has a PDF viewer to open the file.
Version Compatibility:
- Analyze that the PDF is consistent with the recipient’s PDF viewer or software.
FAQ:
- Click the Select a file button above or drag and drop files into the drop zone.
- Select the image file you want to convert to PDF.
- After uploading, Acrobat automatically converts the file from an image format to PDF.
- Sign in to download or share your converted PDF.
- Xodo provides a free online file converter for you to change your images to PDF files. Simply select the image you want to convert, and use the online converter to turn your JPG file into a PDF. You can choose to merge multiple JPG images into a single PDF or convert each JPG into a single PDF separately.
- To batch convert from JPG to PDF, open the Win2PDF Desktop “Batch Convert” window and set the “Convert To Format” to “PDF”. Set the “Convert Files From” location to the folder containing the JPG files to convert, and set the “Save To” folder to the location for the converted PDF files.
Conclusion:
By following these steps and considerations, you can efficiently convert a JPG to PDF and communicate it to others in a way that fulfills your desires and the necessities of the recipients.
Tags : jpg to pdf,how to convert jpg to pdf,image to pdf,convert jpg to pdf,photo to pdf,how to,image to pdf converter,jpg to pdf converter,convert image to pdf,change jpg to pdf,pdf to jpg,how to convert jpg to pdf online,png to pdf,convert jpg to pdf free,jpeg to pdf,how to convert image to pdf,picture to pdf,how to convert photo to pdf,multiple jpg to pdf,how to convert image to pdf file,how to convert pdf to jpg,jpg to pdf file converter